이번 포스팅은 컴퓨터 CPU를 별도의 프로그램 설치 없이 간단하게 확인하는 방법을 포스팅하려고 합니다. 아래에 있는 내용대로 똑같이 잘 따라오시면 되는데, 방법 정말 쉽고 간단합니다.
CMD(명령 프롬프트)을 이용여 확인하는 방법:

먼저 CPU를 확인하기 위해서 CMD COMMAND(명령 프롬프트)를 열어야 합니다. CMD(명령 프롬프트)를 열어줘야 하는데 그러려면 윈도 키 + R을 눌러주게 되면 CMD(명령 프롬프트)가 열리게 됩니다. 다만 주의 점은 따로따로 누리면 안 되고 동신에 눌러 주셔야 합니다.
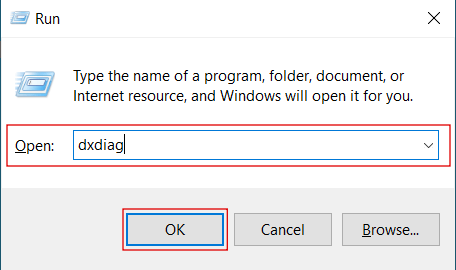
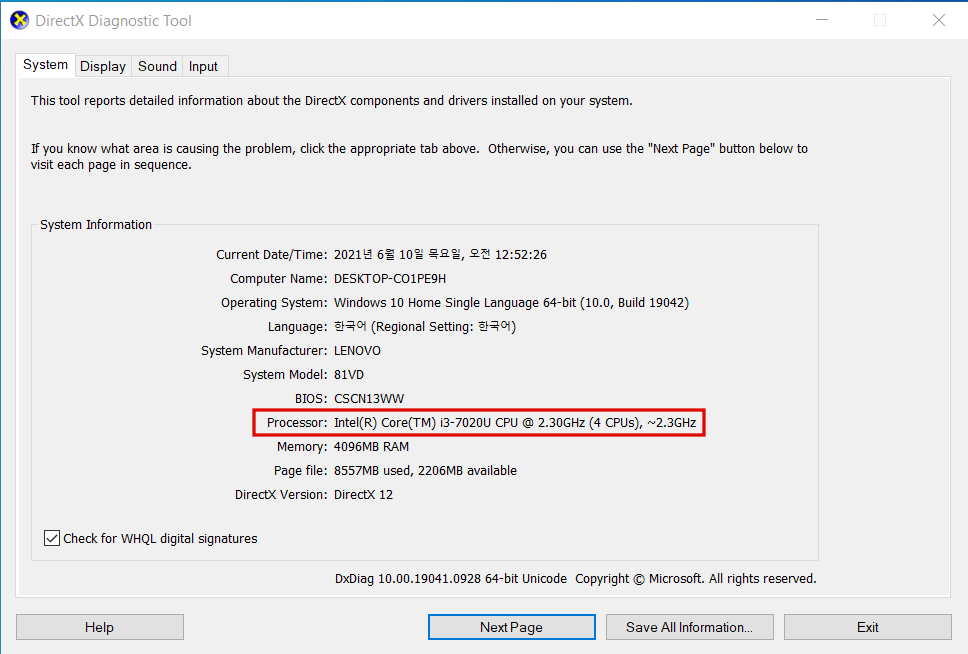
윈도 키 + R을 눌러 CMD(명령 프롬프트)가 열리면 "DXDIAG"를 입력하여 Enter혹은 빨간색 네모 OK 누러 주면 됩니다. 그럼 빨간 네모 박스에서 확인하실 수 있을 겁니다. PROCESSOR(프로세서)에서 i3-7020U CPU라고 뜨는 것을 확인할 수 있습니다.
만약에 이와 같이 했음에도 불구하고 CPU가 확인이 안 되는 분들은 아래 방법 데로 시도해보기는 것은 추천드립니다.
저는 지금 쓰고 있는 컴퓨터 처음 구입해서 이와 같은 방법 진행해봤지만 CPU 확인이 되지 않았었습니다. 그래서 다른 방법을 찾다가 아래와 같이 마우스 클릭 몇 번만 진행했는데 바로 확인할 수 있었습니다.
폴더 내 컴퓨터를 이용하여 CPU 확인하는 방법:
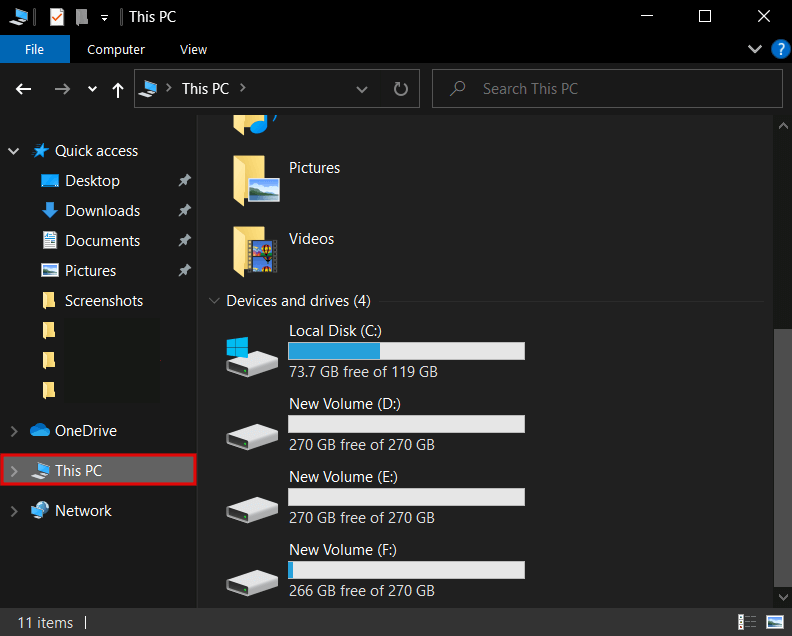
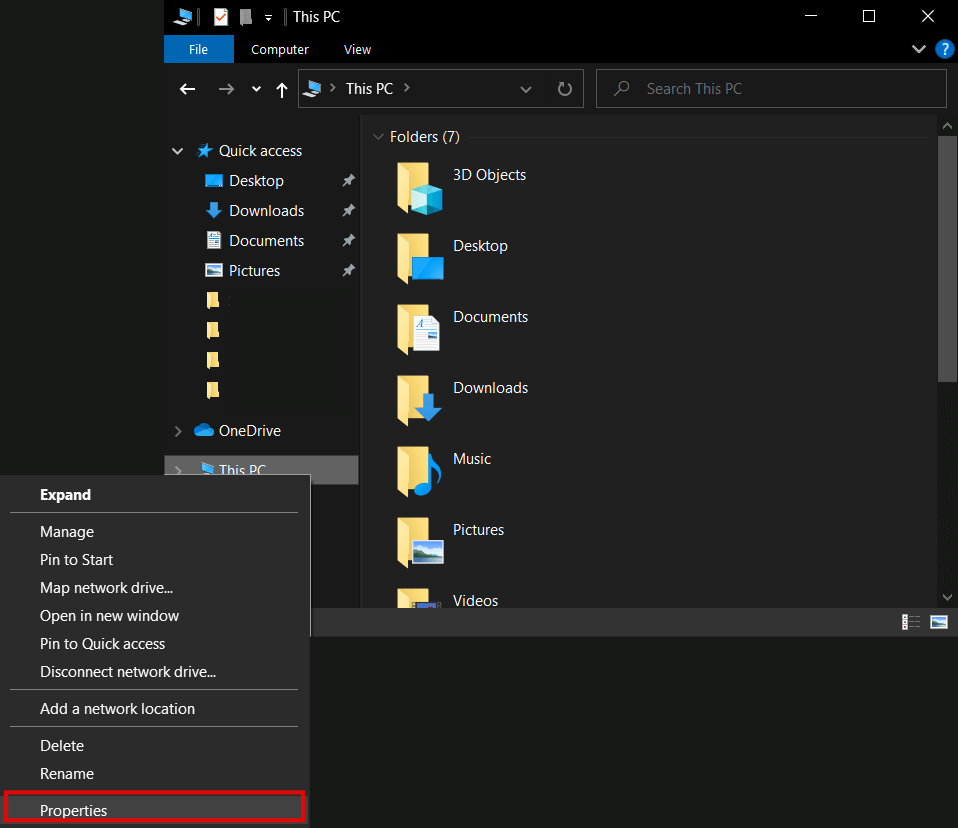
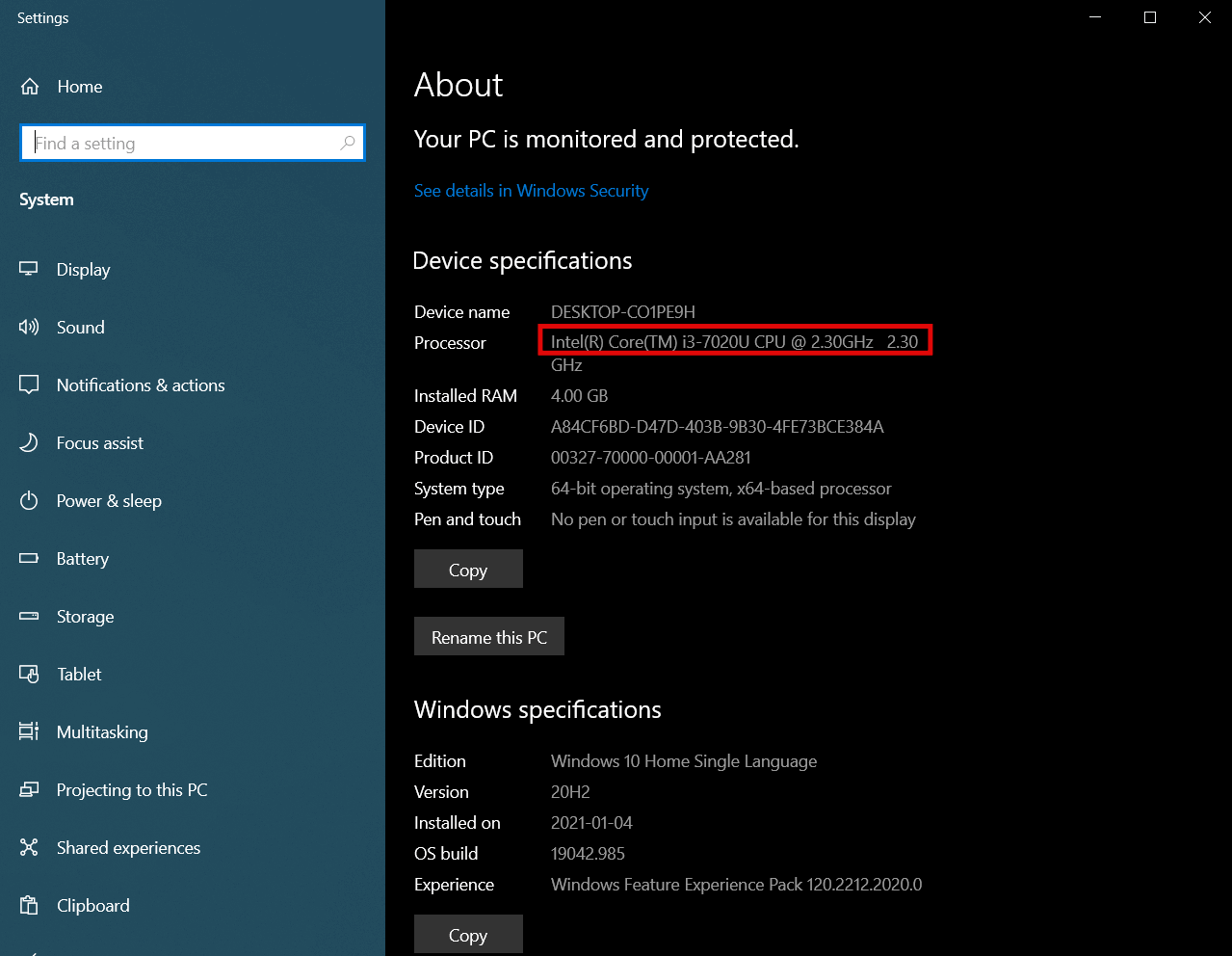
두 번째로는 폴더에 들어가서 This PC(내 컴퓨터) 위에 마우스를 언고, 중지로 오른쪽 마우스를 클릭하게 되면 나오는 CONTEXT MENU(컨텍스트 메뉴) 사진과 같이 뜨게 되는데 빨간색 네모 안에 PROPERTIES(속성)을 누러 줍니다. 그럼 바로 설정(톱니바퀴)으로 들어가집니다. 설정으로 들어가게 되면 바로 확인하실 수 있을 겁니다. 마지막 사진 빨간 네모를 통해 PROCESSOR(프로세서)에서 i3-7020U CPU 확인할 수 있습니다.
마무리...
오늘 위에 내용처럼 간단히 두 가지 방법으로 사용하고 있는 컴퓨터 CPU 확인하는 방법을 알아보았습니다. 정말 간단하니 따라 해 보세요.
'IT-인터넷' 카테고리의 다른 글
| 카카오 고객센터 상담사 실시간 문의하기 (9) | 2021.06.22 |
|---|---|
| 아이폰-인스타그램 트위터 다크모드 설정하는 방법: (0) | 2021.06.09 |
| 원도우(windows) 10 다크 모드 설정하는 방법: (0) | 2021.06.06 |
| 아이폰(IPHONE) 다크 모드 설정하는 방법: (4) | 2021.06.04 |
| 페이스북 다크 모드 설정하는 방법: 모바일, Pc 버전 (3) | 2021.06.04 |




댓글